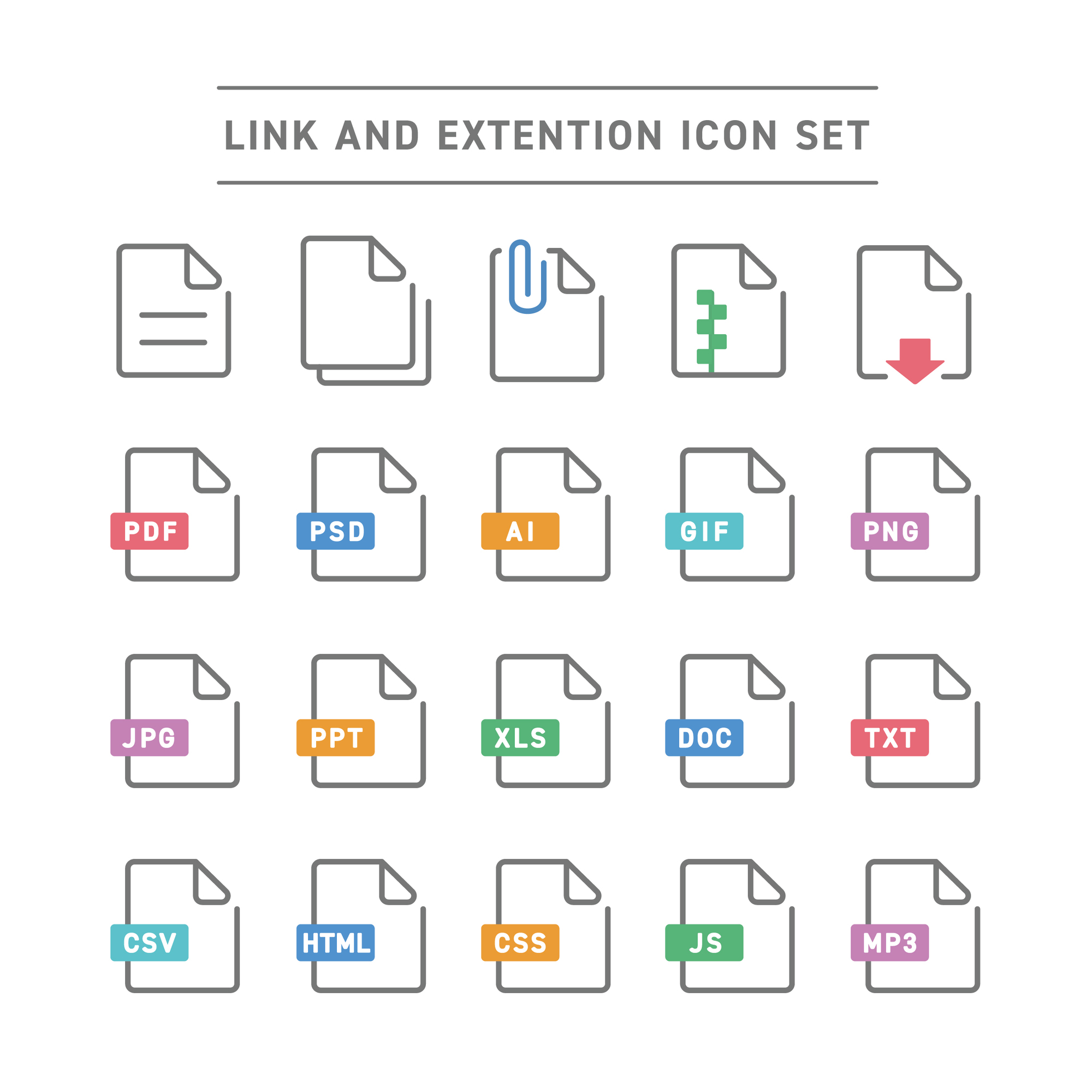仕事効率化を促進するオススメ機能!
2023/03/07

皆さんは日々の業務をこなすためにどのようなことを意識していますか?まずは仕事全体の状況を把握しそれに対して目標や計画を立てて行動する…。社会人の皆様はよく意識していることかと思いますが、こう思ったことはないでしょうか。「目標達成のために効率よく業務をこなしたい!」
今回の記事では「効率よく」というところに着目し、業務フローの中で少しでも無駄な作業を削減するきっかけになるよう、仕事効率化を促進するオススメ機能についてご紹介していきます。この記事を読みながら是非一緒に試してみてくださいね。
Contents
Googleカレンダーの裏技
Googleアカウントをもっていればすぐに使えるGoogleカレンダーについての裏技です。
本項目ではWeb版Googleカレンダーの業務効率化に繋がる機能3選をご紹介します。
メールで一日の予定リストを把握する
仕事を始める前に当日の予定をまとめて確認する時に便利なのが、「予定リスト」という機能です。「○○さんの今日の予定リスト」という件名で毎朝5時~6時にメールが届きます。今日何をすれば良いのか予定を簡単に把握することができます。
《設定方法》
カレンダー右上の歯車アイコン「設定」選択→
左側「マイカレンダーの設定」選択→
自分のカレンダー名を選択→
「その他の通知」の中から「今日の予定リスト」選択→
タブを「なし」から「メール」へ変更→
設定完了!
好きな年月日にワンタッチで飛ぶ方法
数か月先の予定を見る際に、何度も「 <> 」ボタンを押すのは面倒ですよね。
ここで裏技です。カレンダーを開いた状態でそのまま「g」を押すとポップアップが表示され、そのまま数字で年月日を入力→Enterを押す。
すると一瞬でその日付に飛ぶことができます。
スケジュールの複製
よく似たスケジュールを別日程に作りたいとき、また1から作成せずとも複製機能を使えば簡単に作ることができます。個人的には客先訪問の日程提案の際、上司のスケジュールを仮押さえしたいときによく使っています。
《設定方法》
元となるスケジュールを作成/選択→
該当スケジュールにカーソルを合わせ「︙」から「複製」を選択→
日付や時間等変更し「保存」→
複製完了!
名刺管理の裏技
もらった名刺の情報をすぐに出すことができれば、探す時間が削減しお客様とのやり取りもスムーズになり、その結果業務の効率化に繋がります。
まず前提として名刺管理する際に必要となることを紹介します。
名刺に情報を書き込む
お客様にもう一度お会いする時「どんな人だったか思い出せない…」となったことはありませんか。そうなる前に下記の情報があれば思い出しやすくなります。
1 会った日付
2 会った場所
3 仕事の要件
4 その方とのエピソードや見た目の特徴など
このような情報があれば、次お会いした時に話のきっかけとなるエピソードを収集しておくこともできますね。
名刺管理の方法
名刺管理はアナログ・デジタル両方のやり方があります。
アナログ…「名刺ホルダー」や「ノート」等
デジタル…名刺をスマホのカメラでスキャンし情報を付与できるアプリ
アナログの方法である名称ホルダーやノートは、いままで出会ったお客様の量が可視化できやりがいになりますね。ただその分、探す際に手間を取ってしまったり、なくしてしまったり…ということもあるのではないでしょうか。
そこでデジタルの例に出した「名刺管理アプリ」は、スキャンした文字を自動認識しどこでも情報入力・確認を行うことができます。ワンタッチで名刺を探し出すことができるので業務効率化を推進する際には取り入れることをオススメします。
辞書登録
自分のメールアドレスや電話番号・人や企業名などよく使う「長い単語」は、PCやスマホに登録をしておけば時短になり入力ミスも防ぐことができます。
例えば…
み:三井倉庫ビジネスパートナーズ
よ:よろしくお願いいたします。
メール:○○@mitsui-soko.co.jp
といった単語などです。
下記に辞書登録の方法を記載するので、是非一度一つだけでも登録してみてください。
《設定方法》
Windowsの場合
モニター右下にあるIMEパッドに合わせ右クリック→
「単語の追加」を選択→
単語登録のウインドウが表示されたら、
①登録したい単語を「単語」欄
②読み仮名に「よみ」
→辞書登録完了!
※「よみ」は「打ち込む単語」/「単語」は「表示される単語」です。
Macの場合
メニューバーの「あ」/「A」をクリック→
「ユーザー辞書を編集」→キーボードウインドウが表示される→
左下の「+」をクリック→
「入力」「変換」を入力→
辞書登録完了!
音声入力(文字起こし)
議事録作成やメール作成等の時、「音声入力」を使って文字起こしをした経験はありますか?一番身近なものとしてはLINEの音声入力、その他ボイスレコーダーからメモに文字を起こす時、その他パソコンでも音声入力を行って文字起こしを行う時等様々なところで音声入力ができるようになっています。
今回はその中で、PCでもスマホでもできる「Googleドキュメント」の文字起こしをご紹介します。「Googleドキュメント」は、Wordのように文書の作成や編集ができるGoogleが提供する文章作成ツールです。ちなみにパソコンに音声を入力する際、必ずマイクが必要となりますが、ノートパソコン自体のマイクを使うと性能は低く音声認識の精度は下がってしまいます。より正確に入力させるには外付けのマイクやヘッドセットを用意した方が良いでしょう。
《設定方法》
Googleドキュメントを開き、上部にある「ツール」をクリック→
「音声入力」を選択しクリックするとマイクのアイコンしたものが表示される→
入力したい言葉を発声する。
※マイクをクリックして文字起こしを開始、もう一度押すと文字起こしが終了。
今回、手入力と音声入力でどのくらいの効率化ができるかを調査してみました。
著作権の関係から当社三井倉庫ビジネスパートナーズの社長挨拶を使用し計測してみます。
https://www.mbp-co.net/about/message
結果は…
手入力:6分59秒(419秒)
音声入力:3分18秒(198秒)
ということで、3分41秒の差があり、47.2%の入力時間短縮に繋がりました!
これでも音声入力の方は言い直しをしたり入力間違いを直したりする時間があったので、特に効率よく入力作業を進められるツールは音声入力だということがわかりました。
ただし、音声入力はどうしても声を発生してしまうので場所については制限をされてしまいます。また、お客様とのメールの返信をするときに音声入力を使って…となると機密情報が外部に漏れてしまいますので、使用する際には周りの状況を考えて使わなければならないといったデメリットもあります。テレワーク時やオフィス内の会議室等、人がおらずセキュリティも守られているところを選ぶようにしましょう。
以上、仕事効率化を促進するオススメ機能についてご紹介しました。
実際に使ってみると目から鱗の機能や、今まで行っていた作業をより効率的に行うことができる!と気が付くことができたのではないでしょうか。これらのような機能を「知る・使うことを積み重ねていくことによって、残業時間の短縮や日々の業務がスムーズに行うことができるようになり、さらに「効率よく」目標に向かって業務を達成できるのではないでしょうか。
さて、効率化というと、電子化(イメージング)も大きな手です。当社はコダック社より継承したイメージング技術を生かし、データ化してご提供することもできます。是非一度、効率化を促進する際に電子化も検討いただき、安心安全な三井倉庫ビジネスパートナーズにご相談ください。