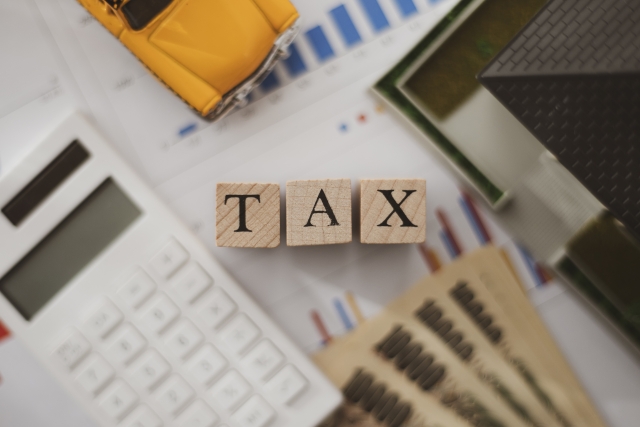ショートカットキーを絶対覚えたくない人のためのエクセル時短術
2021/03/02
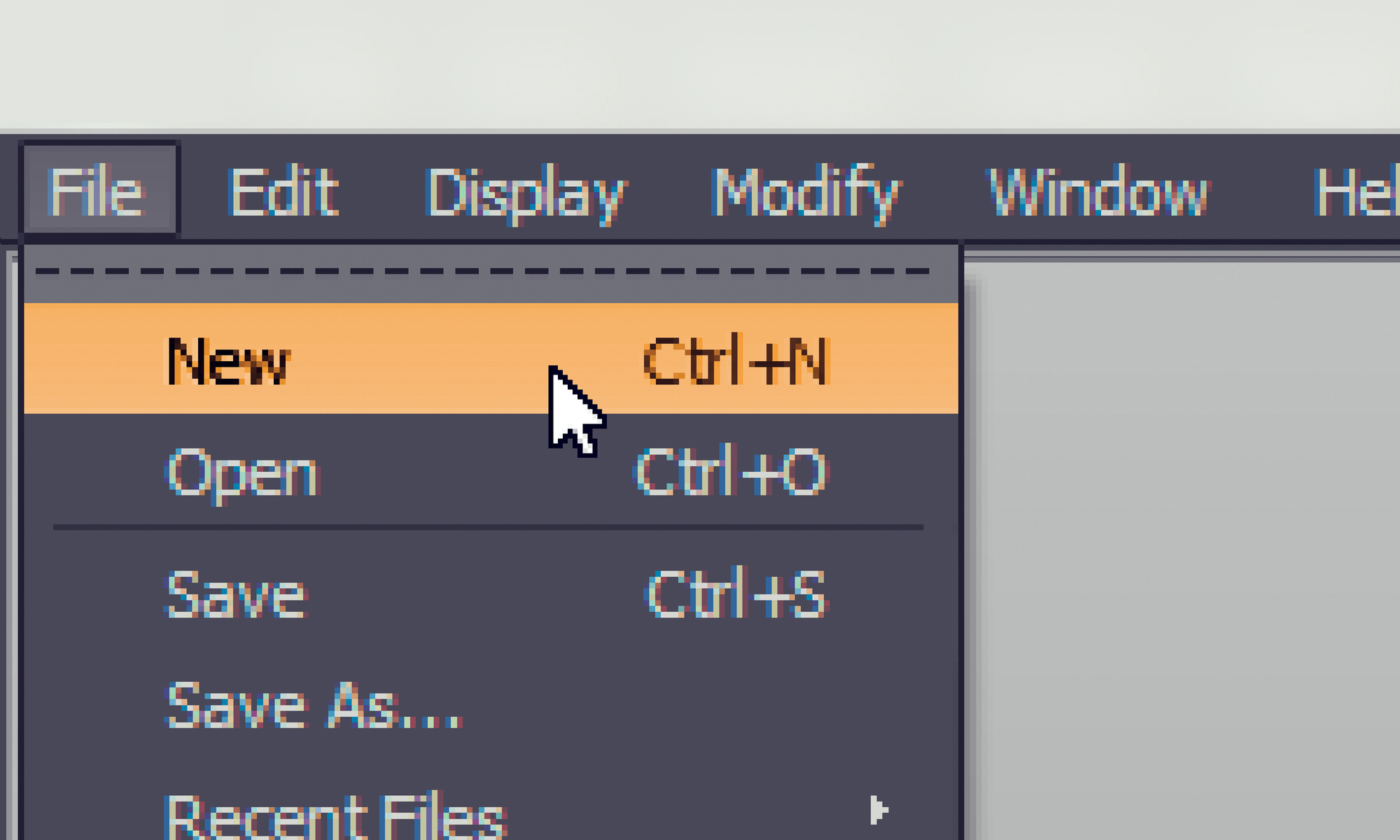
Contents
ショートカットキーは覚えられない
みなさんショートカットキーは使用していますか。
私は代表的なコピーとペースト、操作の取り消しくらいでしたら覚えていますが、本当にそれだけです。
新しいショートカットは全く覚えられません。
覚えたいと思うショートカットに出会っても、しばらく使っていないと忘れてしまい身に付きません・・・。
ですが時短ってショートカットだけじゃないですよね。
今回はショートカットを覚えたくない人のためのエクセル時短術をご紹介します。
自分で覚えられないならPCに覚えてもらおう
よく使う操作はショートカットを覚えてしまえば早くなりますが、それができたら苦労はしません。
自分で覚えられないので、PCに覚えてもらいましょう。
人の代わりに物を覚えるのもPCの役目です。
クイックアクセスツールバー
エクセルのタイトルバーにある下向きの矢印にご注目ください。
この矢印でクイックアクセスツールバーというものを記録できます。
簡単にいうと、自分がよく使う操作をお気に入り登録することができるのです。
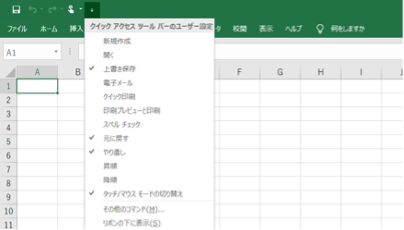
クイックアクセスツールバーの登録方法
矢印をクリックすると代表的なコマンドが表示されます。
そのさらに下には、「その他のコマンド」というメニューがあります。
その他のコマンドを選択すると別ウインドウが開き、登録したいコマンドをタブなどを指定して探すことができます。
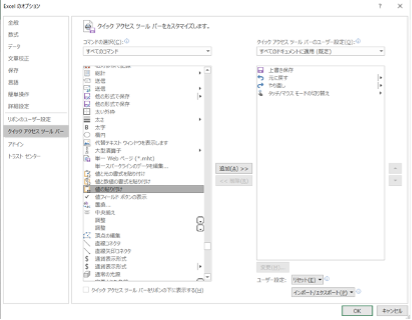
何を登録したら便利なの?
頻繁に利用するのに、すぐには押せない位置にあるコマンドを登録するのがおすすめです。
おすすめその1 値の貼り付け
いわゆる、「形式を選択して貼り付け」の「値」です。
いつも右クリックをして選んでると思います。
右クリックから選ぶものってクリック位置が小さくてストレスがたまりますよね。
これを登録するだけでストレスフリーになり、押すたびに得をした気分になります。
「値の貼り付け」は「すべてのコマンド」の一覧にあります。
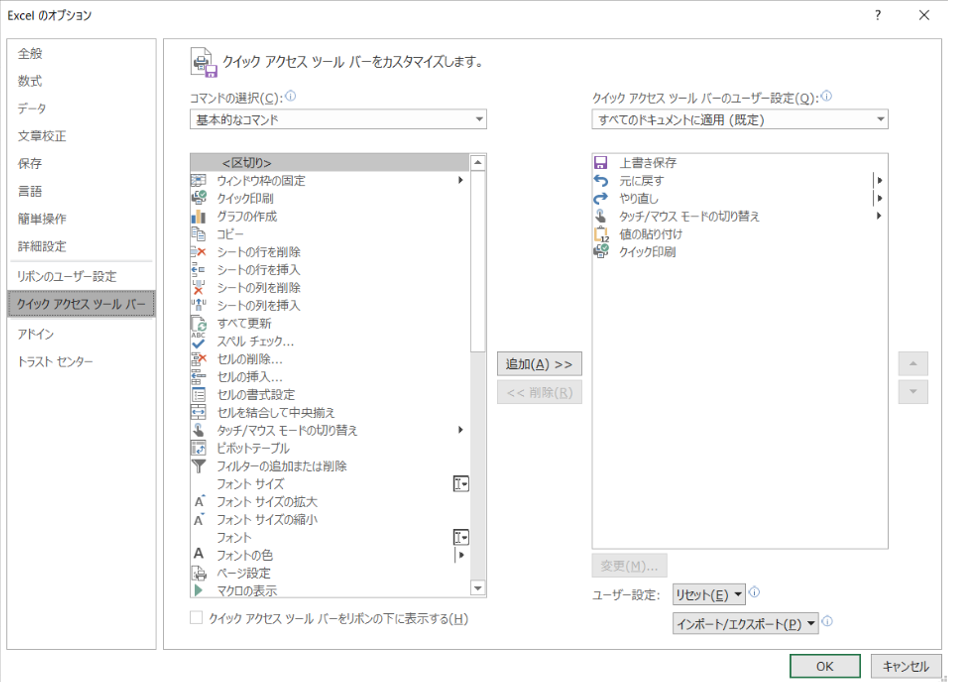
おすすめその2 クイック印刷
エクセルって印刷ボタンが遠いですよね。
ファイルタブへ移動して印刷をクリックして今度は印刷ボタンをクリックして・・・と。
ファイルタブなんて印刷の時にしか開かないのに・・・。
そこでクイックアクセスツールバーにクイック印刷を登録して、ワンクリックで印刷できるようにしましょう。
「クイック印刷」は「基本的なコマンド」一覧にあります。
おすすめその3 (セルの)塗りつぶしの色
セルの色を変えるコマンドはホームタブにあるのですが、別のタブを開いているときに探すとすぐには見つけられなかたりしませんか。
そんな時でも、クイックアクセスツールバーにあれば絶対に迷いません。
おすすめその4 フォントの色
これもホームタブにあるコマンドです。
その3の「塗りつぶしの色」の隣にありますね。クイックアクセスツールバーでもお隣に置いておきましょう。
資料を修正した目印や確認した目印に色を変えたりしますよね。そんな時にワンクリックで操作できるとたいへん便利です。
おすすめその5 フラッシュフィル
聞きなれないコマンドだと思いますが、フラッシュフィルはエクセルが作者の意図を汲んで入力規則に従ったデータを自動で入力してくれる機能です。
名簿から苗字だけを取り出したい、メールアドレスからドメインの前だけを取り出したりたい、電話番号一覧からハイフンを消したい。
そんなときに、ひとつだけお手本として編集した状態でフラッシュフィルを実行すると、残りの空欄を入力してくれます。
もちろん上にあげた例は全て数式でも実現可能です。ですがそれがボタン一つでできたら大きな時短になりますね。このコマンドは面倒な加工をする際にダメ元で押してみるのが有効ですのでクイックアクセスツールバーに登録しておくのにピッタリです。
「フラッシュフィル」は[データ]タブの一覧にあります。
ひとつだけ見本を入力してフラッシュフィルをすると・・・

残りも同様に入力されます。
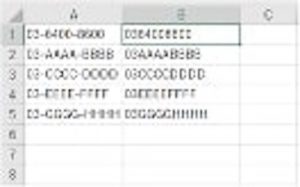
以上、ショートカットを覚えたくない人のためのエクセル時短テクニックでした。
物を覚えるのはPCの方が得意なんですから、頻繁に利用するコマンドは全部PCに覚えておいてもらいましょう。